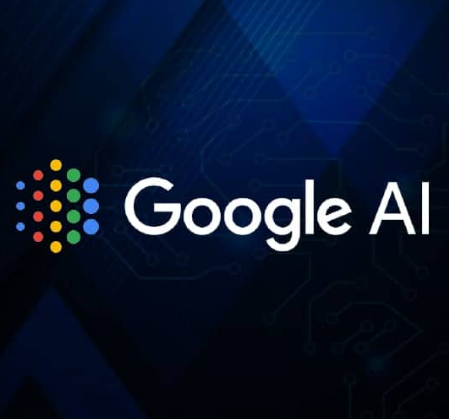In today’s fast-paced work environment, seamless collaboration is essential for productivity. Integrating Google Forms with Slack can streamline communication processes, allowing for efficient collaboration within teams. One powerful feature of Slack is the ability to mention specific team members in messages, drawing their attention to important updates or tasks. In this guide, we’ll walk you through the process of mentioning someone in a Slack message directly from Google Forms, enhancing communication and collaboration within your team.
Why Mentioning Someone in Slack from Google Forms?
Imagine you’re using Google Forms to collect responses from team members or clients. You receive a response that requires immediate attention from a specific team member. Instead of switching between tabs or applications to notify them, wouldn’t it be convenient to mention them directly in Slack, where your team already communicates?
By integrating Google Forms with Slack and leveraging the mentioning feature, you can:
- Expedite communication: Notify team members instantly about critical responses without delay.
- Enhance collaboration: Foster a collaborative environment by ensuring that the right people are informed at the right time.
- Streamline workflows: Reduce the need for manual notifications and streamline communication processes.
How to Mention Someone in Slack from Google Forms
Step 1: Set Up Google Forms
Begin by creating or opening an existing Google Form. Design your form with the necessary questions and options.
Step 2: Install and Configure Google Forms Add-on for Slack
To integrate Google Forms with Slack, you’ll need to install the “Slack for Google Forms” add-on. Here’s how:
- In your Google Form, click on the three dots menu in the upper-right corner.
- Select “Add-ons” and then choose “Get Add-ons.”
- Search for “Slack for Google Forms” and click on “Install.”
- Follow the prompts to grant necessary permissions and install the add-on.
Once installed, configure the add-on by linking your Slack workspace.
Step 3: Design the Form with Mention Options
In your Google Form, include a question or option where respondents can select or input the Slack username or email address of the person they want to mention.
For example, you could add a multiple-choice question with options such as “Select team member to mention” or an open-ended question where respondents can type the username or email.
Step 4: Trigger Slack Notification
Now, let’s configure the Google Forms add-on to trigger a Slack notification when a response containing a mention is submitted:
- Open your Google Form and click on the puzzle piece icon (Add-ons) in the upper-right corner.
- Select “Slack for Google Forms” and then click on “Configure notifications.”
- Choose the question containing the mention information.
- Configure the notification settings, such as the Slack channel, message format, and mention type (e.g., @username or email).
- Save your settings.
Step 5: Test and Monitor
Before deploying your form, it’s crucial to test the integration to ensure that notifications are sent correctly.
- Submit a test response containing a mention.
- Check the designated Slack channel to verify that the notification appears as expected.
Once you’ve confirmed that everything is working as intended, you’re ready to deploy your Google Form with Slack integration!
Example Output
Let’s consider a scenario where you’re collecting feedback from team members using a Google Form. One of the questions asks respondents to select the team member they want to address their feedback to. After submitting the form, a notification is sent to the specified team member in Slack, alerting them to the feedback.
Google Form Question: “Select the team member you want to address your feedback to:”
- @sachin_p
- @freshers_team
- @ceo_freshers