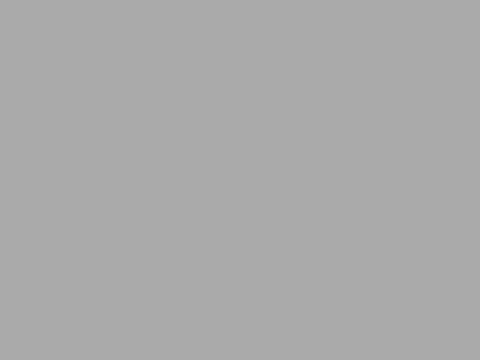Downloading files on your Android device is a common practice, whether it’s downloading photos, documents, music, or other types of files. However, once the download is complete, finding those files on your device can sometimes be a bit confusing. In this article, we will provide you with a detailed step-by-step guide on where to find your downloaded files on your Android device, ensuring you can easily access and manage them.
Step 1: Open the File Manager:
To locate your downloaded files, you need to open the File Manager app on your Android device. Here’s how you can do it:
- Locate the “File Manager” app on your device. It may be named “Files,” “My Files,” or “File Browser.” If you can’t find it, you can search for it using the app drawer or the search function on your device.
- Once you find the File Manager app, tap on it to open it. The app icon typically resembles a folder.
Step 2: Navigate to the Download Folder:
Once you have opened the File Manager app, you need to navigate to the specific folder where your downloaded files are stored. Follow these steps:
- Inside the File Manager app, you will see various folders and directories. Look for a folder named “Downloads” or “Download.” This is the default location where most Android devices store downloaded files.
- Tap on the “Downloads” or “Download” folder to access it.
Step 3: View and Manage Downloaded Files:
Now that you have accessed the “Downloads” or “Download” folder, you can view and manage your downloaded files. Here’s how:
- Inside the “Downloads” or “Download” folder, you will see a list of all the files you have downloaded. The files are typically displayed in a grid or list view, depending on your file manager app.
- Scroll through the list to find the specific file you are looking for. You can tap on a file to open it or perform various actions, such as copying, moving, deleting, or sharing it.
- To perform any action on a file, tap and hold on the file until a menu appears. From the menu, select the desired action, such as “Open,” “Copy,” “Move,” “Delete,” or “Share.”
Step 4: Sorting and Filtering Options:
If you have a large number of downloaded files and want to organize them or find a specific file quickly, you can utilize sorting and filtering options. Here’s how:
- Inside the “Downloads” or “Download” folder, look for icons or buttons that represent sorting or filtering options. These icons are usually located in the top-right or top-left corner of the file manager app.
- Tap on the sorting or filtering icon to access the available options. You may be able to sort files by name, date, size, or type. Filtering options might include filtering files by specific file types or other criteria.
- Select the desired sorting or filtering option to rearrange the file list or narrow down the displayed files based on your preferences.